We’ve all just surrendered to the fact that Zoom, for most of us, is a way of life now. Even as offices reopen, the virtual meeting is here to stay.
Everything in this post can be found in Settings when you’re in a meeting or when you’re logged in to your Zoom account:
1. Backgrounds + Filters
Remember, just because you can, doesn’t mean you should. Read the room: only you know if a tropical beach background or lion face filter will be well-received in your next meeting. Need something more neutral? Zoom now has filter options that rival what you can do with photo editing in your favorite social media app.
2. Create Shortcuts
There are existing keyboard shortcuts in Zoom, or you can create your own for use during your meetings. Need to unmute yourself for just long enough to give a quick answer? Press and hold the spacebar to temporarily unmute, speak, and then release the space bar to go back to being muted. You can find a full list of useful shortcuts HERE.
3. Record and Save
Recording meetings is a great option if you or any of your attendees need to be able to use it for later reference. Missed something in your notes? Want to be able to fully focus on the discussion and not worry about taking meeting notes at all? Have a critical stakeholder who can’t make the meeting? Recording is a great option in all these scenarios.
4. Soft Start
Use settings so you always enter a meeting muted and without video. With the “soft start”, you can enter the meeting without interrupting anything already happening and give yourself a moment to unmute and start your video when you’re ready.
5. Hide everyone who isn’t using video
If you’ve ever been on a call with several screens of participants, it’s nice to have the option to prioritize viewing the people who have video on, and not taking up screen space for those just on audio. With a few clicks, you can make that setting change.
6. Zooming with double monitors
Many of us just cannot bear the thought of single monitor life. Did you know you can extend your Zoom interface across a dual monitor setup? This is super handy for large group meetings when you want to see everyone without scrolling through multiple screens.
7. Easy meeting link access when in the meeting
Ever get ten minutes into a call and realize you need input from a colleague who wasn’t included in the original invite? You can quickly grab the meeting link by clicking the “i” at the top left corner of your Zoom window, clicking “copy meeting link” and easily dropping it into an email or Slack message to add someone to the meeting.

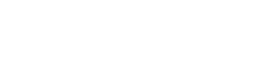

COMMENTS